GCP Cloud Based Lab Onboarding
Overview:
This document provides a comprehensive guide to the end-to-end process of onboarding an GCP Cloud-based lab scenario using the CloudLabs portal. Within this document, you will learn how to create a CloudLabs template, set up a CloudLabs On Demand Lab (ODL), manage users, and troubleshoot basic issues.
In this document you will be going through with the below topics:
Prerequisites
Before you begin onboarding an GCP Cloud-based lab through CloudLabs, ensure you have the following prerequisites:
- Admin access to CloudLabs Admin Portal (If access is unavailable, kindly reach out to your point of content or CloudLabs Support).
- Active subscription(s) in CloudLabs. To Onboard a GCP Cloud based lab, you would require one or more Dedicated subscription depending on the expected user count. If you would like to use Spektra's subscriptions, then please reach out to your point of contact or CloudLabs Support. If you would like to use your subscriptions, refer Onboard the Subscriptions to CloudLabs document.
- Lab Guide/Reference documents containing necessary instructions to perform lab over GCP cloud, often provided through GitHub which are in GitMarkdown format.
Information used to onboard an GCP lab
To onboard an GCP based lab to CloudLabs, use the below details:
Subscription
Subscription Types: To onboard an GCP based lab, you should firstly determine what type of access the participants would require and post that you need to select the Subscription type from one of the two types below that CloudLabs offers:
Dedicated Subscription : In this type, Subcription will contain pool of GCP projects. Each user will be assigned with their individual unique project.This Subscription is suggested to use where user requires isolated access at GCP project level which can be restricted by assigning GCP custom roles.
Dedicated Tenant : This type of subscription will contain pool of GCP organizations. Each user will be assigned with thier individual organization.This subscription is suggested to use where user requires to perform actions at GCP organization level.
Once you are ready to Onboard the labs on CloudLabs Admin Portal, you need to follow the instructions mentioned below:
- Let’s begin with the Onboarding Process :
Setup Template on CloudLabs
The first step in the onboarding process is to create an template through CloudLabs
You can follow the detailed guide mentioned here to login to the CloudLabs Admin Portal
Follow the below mentioned guide to Add Template in CloudLabs.
You have successfully onboarded the template into CloudLabs.
Setup ODL on CloudLabs
Now, you need to create the ODL and map the template which you have created in the previous step to it. Also, the ODL must be created and managed only by the admins and not users.
Note: One template can be mapped with multiple ODLs.
To create ODL from CloudLabs Admin Portal follow instructions mentioned in the below guide:
You have successfully onboarded the On-Demand Lab (ODL) into CloudLabs.
Note:
a) Once you have tested the lab configurations from the ODL you created, it is recommended to create another ODL for production labs.
b) For information on how to invite users, manage users, extend lab duration and much more, refer Manage Access documentation.
Launch the lab
From the On Demand Labs Page (1), choose your ODL (2) and click on the Users icon (3) to register into the environment.
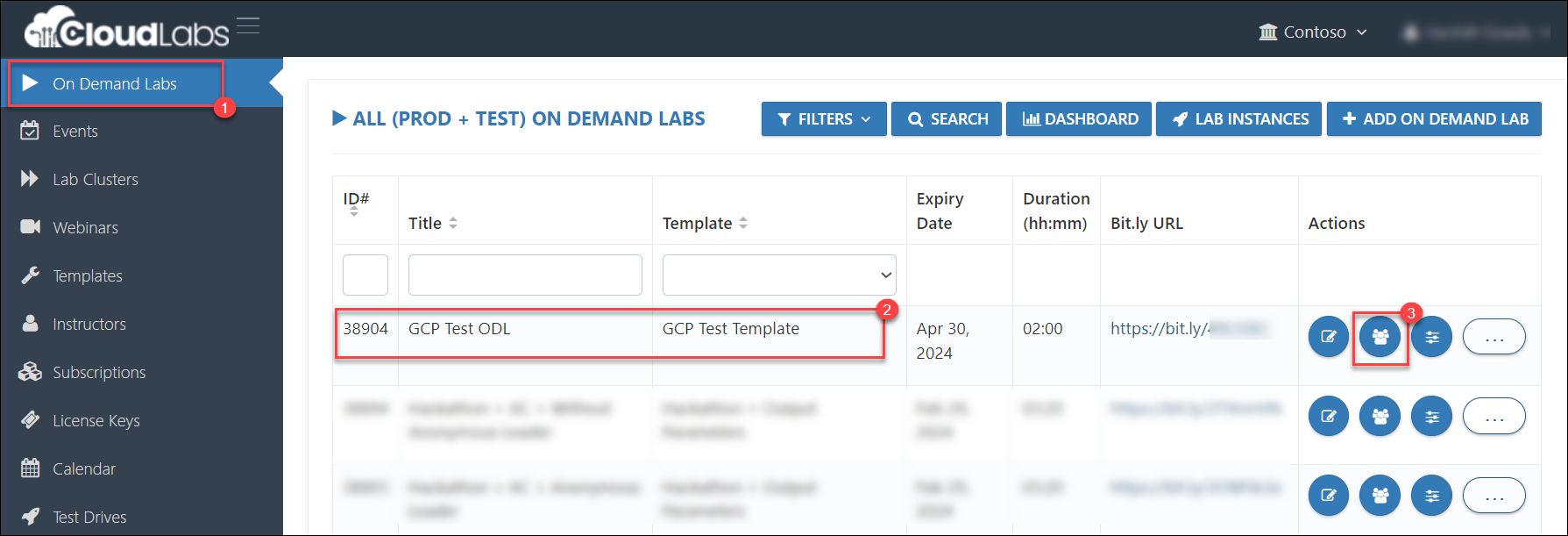
Click on + Add User and enter your details, then click on Submit.
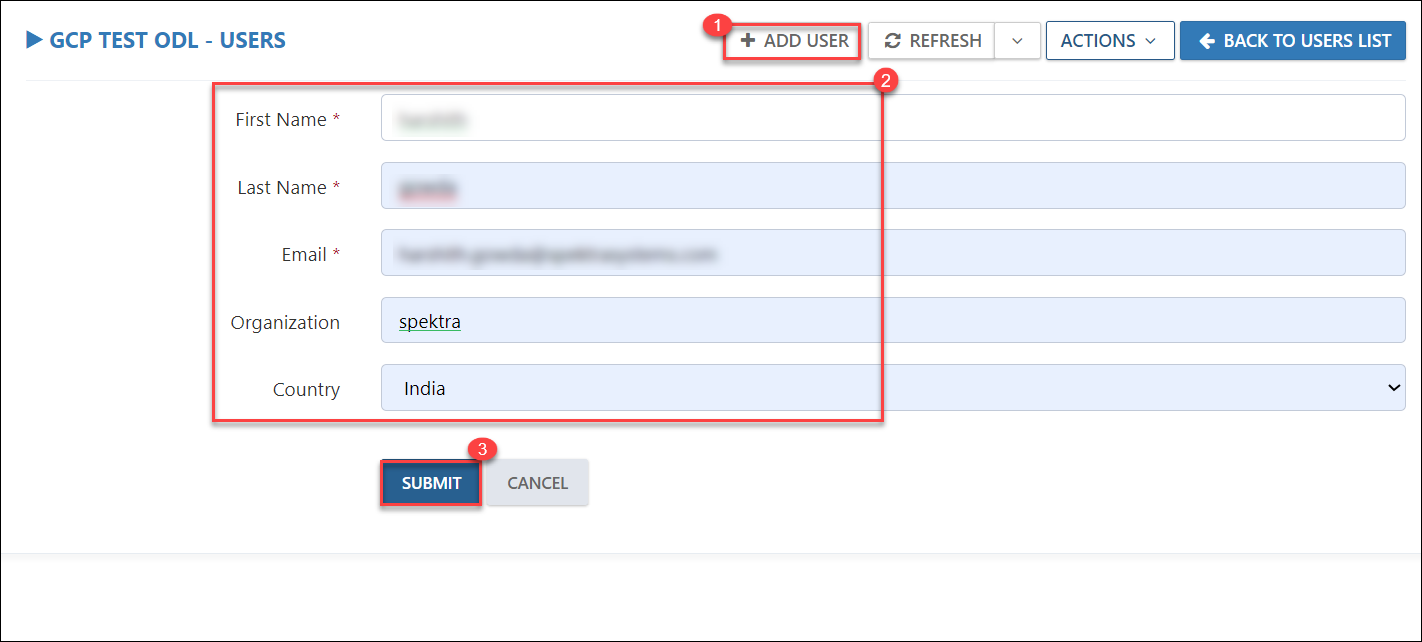
Now you have successfully registered yourself as a user.
Within the Users page, you will find an instance registered under your name, indicated by its status being in the Approved state (1). Proceed by clicking the Launch (2) button.

Now you will be navigated to a different browser tab where you will be able to view the page as shown in the screenshot below. On this page, click on the Launch Lab button.
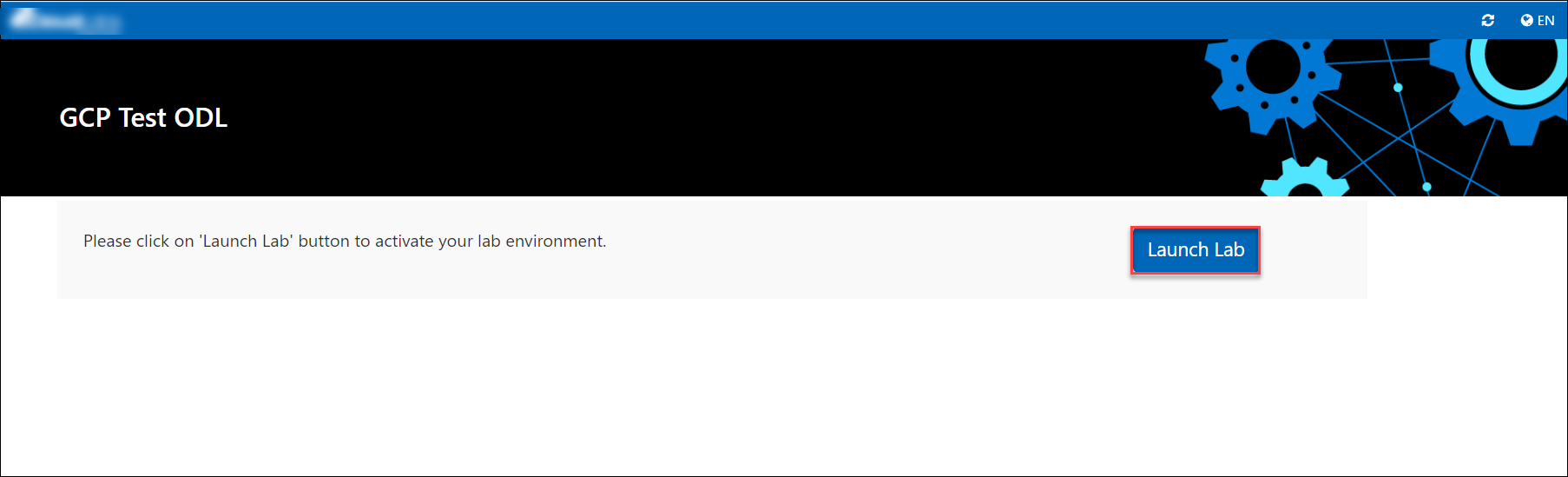
Upon clicking the Launch Lab button, the deployment process will initiate, leading you to the screen illustrated in the provided screenshot below:
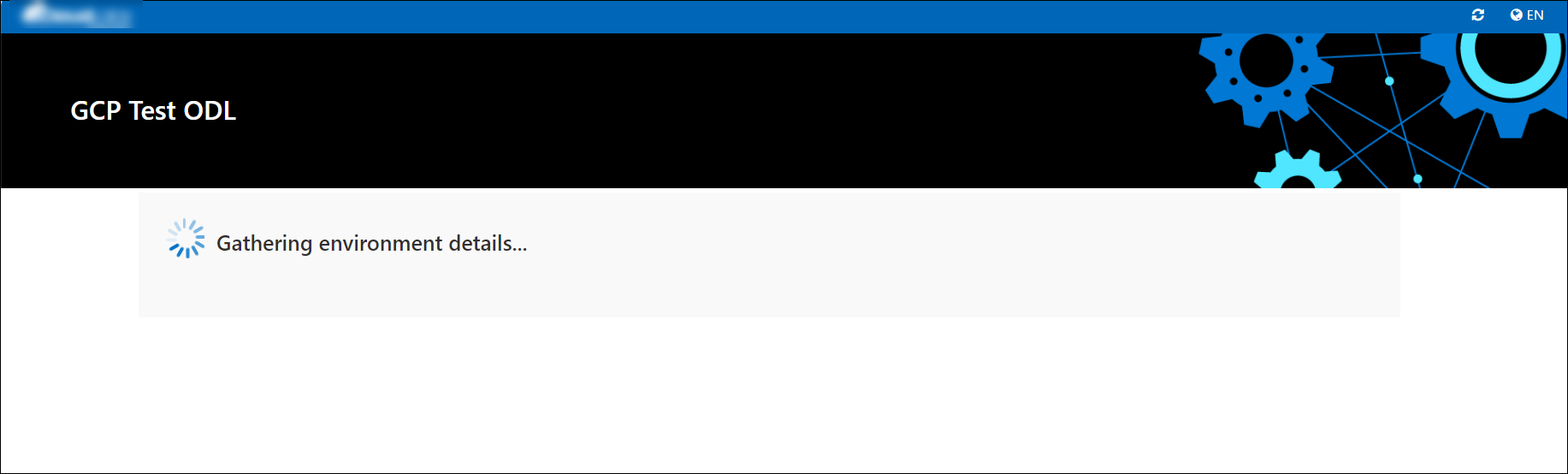
After the instance is successfully deployed, you will encounter the screen depicted in the below provided screenshot:
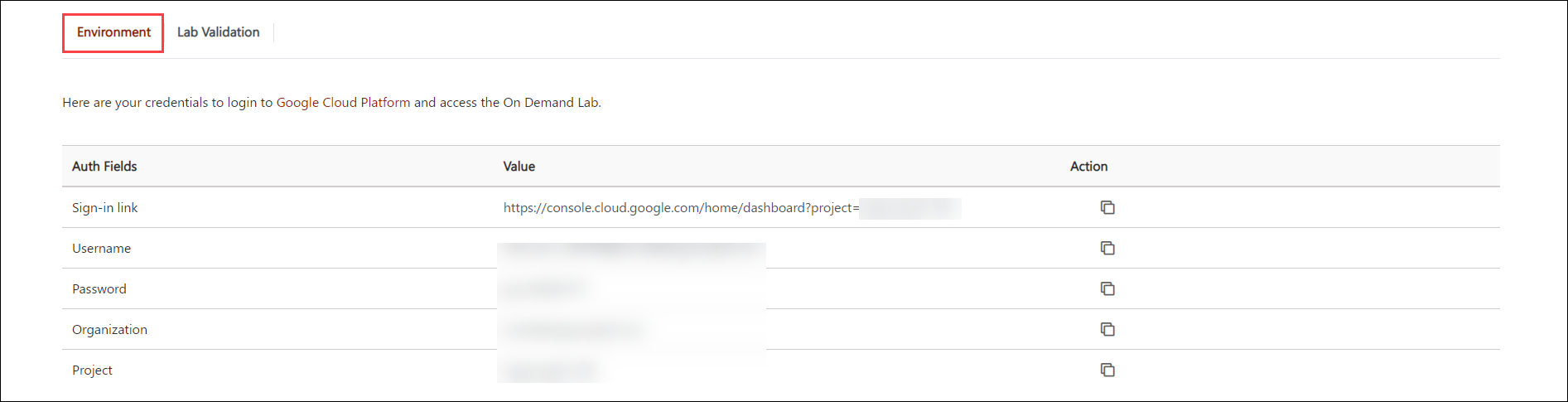
You can also activate the lab at bulk using Bit.ly URL by following the below steps.
From the On Demand Labs Page, choose your ODL (1) and note down the ODL ID. Click on the Elipses icon (2) and select Manage Activation Codes (3) to create an activation code.

Click on + ADD ACTIVATION CODE
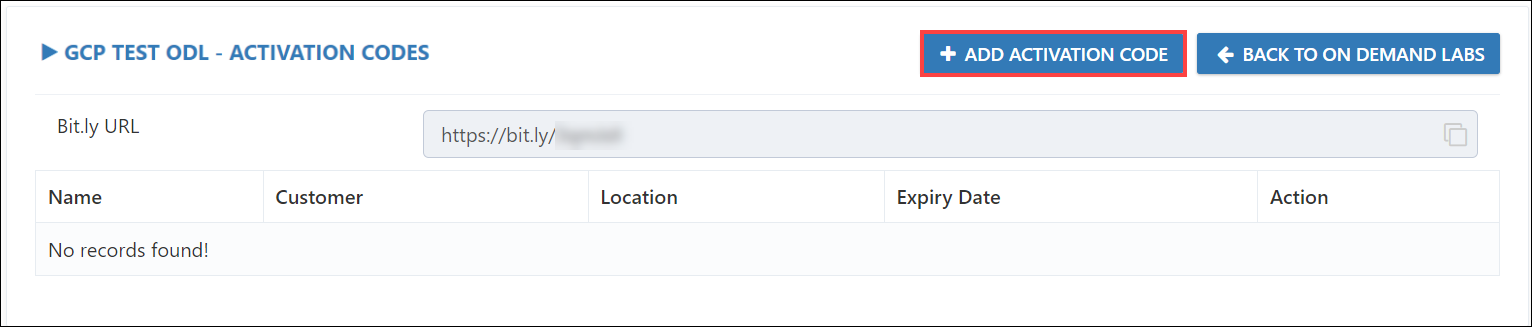
Provide the below values for the Activation Code properties.
Name: The Activation code should always follow the naming convention ACTIVATE<--ODL-ID-->. For instance, if your ODL ID is 1462, then the Activation Code will be ACTIVATE1462.
Customer: Provide your company/customer name.
City: Provide your city name.
Country: Select your country from the dropdown.
Expiry Date: Select an expiry date for the Activation code, post which the Activation code will be invalid.
Finally, click Submit to save details.
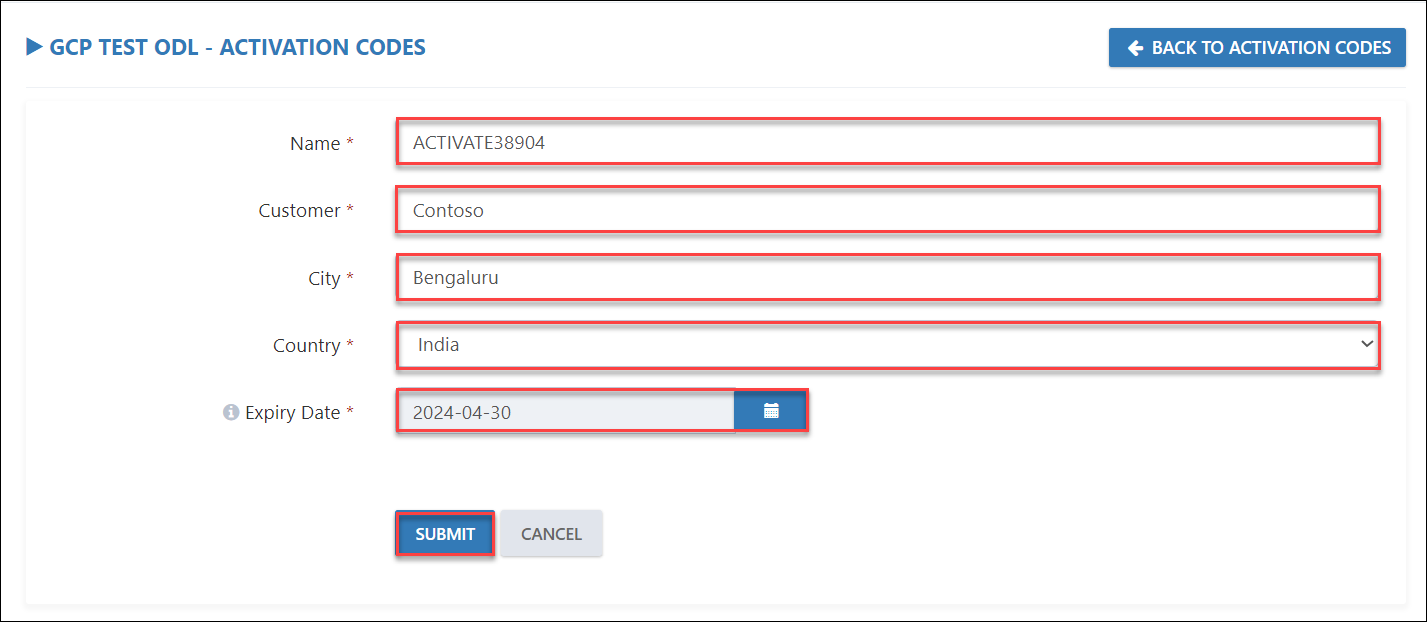
Copy the Bit.ly URL and share it with the users.
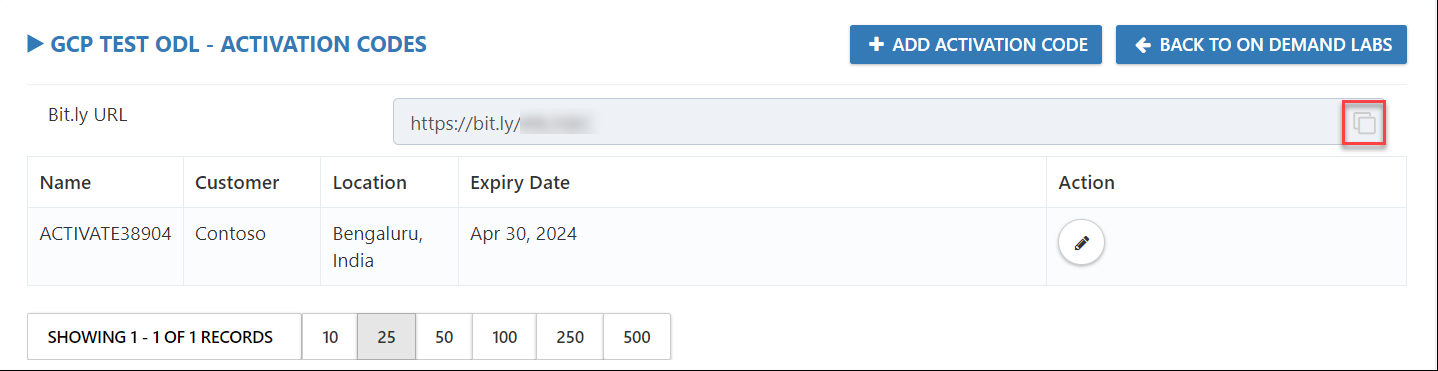
Users can activate their labs by following the below steps:
Navigate to the Bit.ly URL.
Provide the required details.
Click on Submit.

Common Issues and Resolutions
If you are creating files for deployment Manager templates and UsagePolicy and adding it in CloudLabs, make sure the URLs of files are publically accessible.
Make sure you are adding the URLs of Deployment Manager Template and UsagePolicy files in its respective fields.
If you are facing issues in deploying resources from GCP Console due to permission issues, follow the below mentioned steps:
Check the Basic Role/Custom Role have sufficient permissions.
While creating the ODL, make sure you map the ODL with correct template to avoid conflict in labs.
Ensure you are following the Syntax correctly while creating the deployment manager tempalte and UsagePolicy to avoid deployment failures.